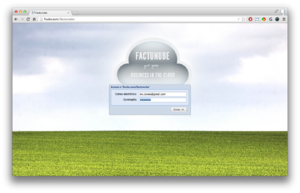Diferencia entre revisiones de «Entrar por primera vez»
(→Datos de su empresa y configuraciones de la aplicación) |
|||
| (No se muestran 21 ediciones intermedias del mismo usuario) | |||
| Línea 1: | Línea 1: | ||
[[Archivo:Login.png|300px|thumb|right|Página de entrada]] | [[Archivo:Login.png|300px|thumb|right|Página de entrada]] | ||
| − | Una vez ha entrado en la dirección de su aplicación (por ej: http://fnube.com/miempresa), se encontrará con una ventana emergente en el centro en la que deberá introducir el correo electrónico con el que se registró, y su contraseña. | + | Una vez ha entrado en la dirección de su aplicación (por ej: http://fnube.com/miempresa), se encontrará con una ventana emergente en el centro en la que deberá introducir el correo electrónico con el que se registró, y su contraseña (imagen a la derecha). |
| − | Usted va a actuar como el administrador de la aplicación, y tendrá acceso a todas las características y partes. Si tiene el módulo multi-usuario, podrá crear más usuarios (con sus respectivas contraseñas) y otorgarles permisos (por ejemplo, digamos que quiere crear 2 usuarios, uno que pueda gestionar clientres y artículos y el otro que pueda crear albaranes y presupuestos). | + | Usted va a actuar como el '''administrador''' de la aplicación, y tendrá acceso a '''todas las características y partes'''. Si tiene el módulo multi-usuario, podrá crear más usuarios (con sus respectivas contraseñas) y otorgarles permisos (por ejemplo, digamos que quiere crear 2 usuarios, uno que pueda gestionar clientres y artículos y el otro que pueda crear albaranes y presupuestos). |
== Datos de su empresa y configuraciones de la aplicación == | == Datos de su empresa y configuraciones de la aplicación == | ||
| − | + | Para configurar su empresa y datos tendrá que ir rellenando una poca información a través de un proceso guiado con varios pasos. | |
| + | |||
| + | Aquí tenemos unas capturas de pantalla del proceso y los datos a rellenar: | ||
| + | |||
| + | <gallery> | ||
| + | Archivo:Creacion1.png|Paso 0 (información) | ||
| + | Archivo:Creacion2.png|Paso 1 (datos comerciales) | ||
| + | Archivo:Creacion3.png|Paso 2 (datos fiscales) | ||
| + | Archivo:Creacion4.png|Paso 3 (datos de dirección fiscal) | ||
| + | Archivo:Creacion4.png|Paso 4 (revisión) | ||
| + | </gallery> | ||
| + | |||
| + | '''''Todos los datos que introduzca pueden modificarse más tarde. Los campos que aparecen en negrita son obligatorios.''''' | ||
| + | |||
| + | * '''Paso 0''' | ||
| + | ** Información acerca del proceso | ||
| + | * '''Paso 1''' | ||
| + | ** Introducción de sus datos comerciales | ||
| + | *** '''Nombre comercial de su empresa''': Es el nombre comercial que usa para darse a conocer. Por ejemplo, si yo soy un trabajador por cuenta propia en fontanería y me doy a conocer con el nombre de "Fontanería Manolo", entonces éste sería mi nombre comercial. | ||
| + | *** Teléfono de su empresa: Es el teléfono que aparecerá en sus documentos (facturas, presupuestos, albaranes, tickets). | ||
| + | *** Fax de su empresa: Es el fax que aparecerá en sus documentos. | ||
| + | *** Correo electrónico de su empresa: Es el correo electrónico que aparecerá en sus documentos. | ||
| + | *** '''Moneda''': Elija la moneda con la que trabajará por norma general. Por defecto, esta moneda aparecerá en sus documentos, pero podrá cambiarla. | ||
| + | * '''Paso 2''' | ||
| + | ** Introducción de datos fiscales | ||
| + | *** '''Nombre fiscal de su empresa''': Es el nombre fiscal (también llamado razón fiscal) de su empresa. Pongamos, por ejemplo, una empresa de limpieza con nombre comercial "Limpiezas Alcántara e hijos" y con nombre fiscal "Limpiezas Alcántara S.L.". Si es trabajador por cuenta propia, su nombre fiscal es su nombre personal completo. | ||
| + | *** '''CIF/NIF de su empresa''': Es su código o número de identificación fiscal. | ||
| + | *** Número de cuenta corriente de su empresa: Es el número de cuenta bancaria principal de su empresa. Se utilizará, por ejemplo, en ficheros de banca electrónica con norma AEB-19 (recibos). | ||
| + | ** Factunube es multiempresa, si tiene más datos fiscales, los podrá introducir una vez dentro de la aplicación, en Herramientas > Configuración de Empresa | ||
| + | * '''Paso 3''' | ||
| + | ** Más datos ficales: dirección fiscal | ||
| + | *** '''Dirección, Código postal, Ciudad, Provincia, País''': Son los datos de dirección fiscal que van a aparecer en sus documentos (facturas, etc). | ||
| + | * '''Paso 4''' | ||
| + | ** Revisión y confirmación de los datos introducidos | ||
Revisión actual del 08:46 26 ago 2013
Una vez ha entrado en la dirección de su aplicación (por ej: http://fnube.com/miempresa), se encontrará con una ventana emergente en el centro en la que deberá introducir el correo electrónico con el que se registró, y su contraseña (imagen a la derecha).
Usted va a actuar como el administrador de la aplicación, y tendrá acceso a todas las características y partes. Si tiene el módulo multi-usuario, podrá crear más usuarios (con sus respectivas contraseñas) y otorgarles permisos (por ejemplo, digamos que quiere crear 2 usuarios, uno que pueda gestionar clientres y artículos y el otro que pueda crear albaranes y presupuestos).
Datos de su empresa y configuraciones de la aplicación
Para configurar su empresa y datos tendrá que ir rellenando una poca información a través de un proceso guiado con varios pasos.
Aquí tenemos unas capturas de pantalla del proceso y los datos a rellenar:
Todos los datos que introduzca pueden modificarse más tarde. Los campos que aparecen en negrita son obligatorios.
- Paso 0
- Información acerca del proceso
- Paso 1
- Introducción de sus datos comerciales
- Nombre comercial de su empresa: Es el nombre comercial que usa para darse a conocer. Por ejemplo, si yo soy un trabajador por cuenta propia en fontanería y me doy a conocer con el nombre de "Fontanería Manolo", entonces éste sería mi nombre comercial.
- Teléfono de su empresa: Es el teléfono que aparecerá en sus documentos (facturas, presupuestos, albaranes, tickets).
- Fax de su empresa: Es el fax que aparecerá en sus documentos.
- Correo electrónico de su empresa: Es el correo electrónico que aparecerá en sus documentos.
- Moneda: Elija la moneda con la que trabajará por norma general. Por defecto, esta moneda aparecerá en sus documentos, pero podrá cambiarla.
- Introducción de sus datos comerciales
- Paso 2
- Introducción de datos fiscales
- Nombre fiscal de su empresa: Es el nombre fiscal (también llamado razón fiscal) de su empresa. Pongamos, por ejemplo, una empresa de limpieza con nombre comercial "Limpiezas Alcántara e hijos" y con nombre fiscal "Limpiezas Alcántara S.L.". Si es trabajador por cuenta propia, su nombre fiscal es su nombre personal completo.
- CIF/NIF de su empresa: Es su código o número de identificación fiscal.
- Número de cuenta corriente de su empresa: Es el número de cuenta bancaria principal de su empresa. Se utilizará, por ejemplo, en ficheros de banca electrónica con norma AEB-19 (recibos).
- Factunube es multiempresa, si tiene más datos fiscales, los podrá introducir una vez dentro de la aplicación, en Herramientas > Configuración de Empresa
- Introducción de datos fiscales
- Paso 3
- Más datos ficales: dirección fiscal
- Dirección, Código postal, Ciudad, Provincia, País: Son los datos de dirección fiscal que van a aparecer en sus documentos (facturas, etc).
- Más datos ficales: dirección fiscal
- Paso 4
- Revisión y confirmación de los datos introducidos