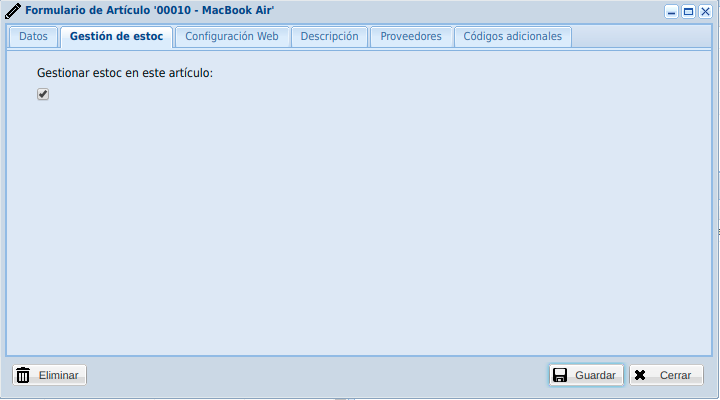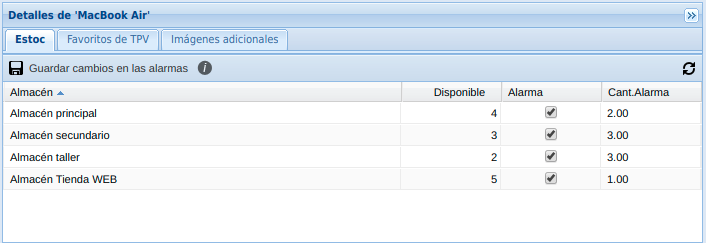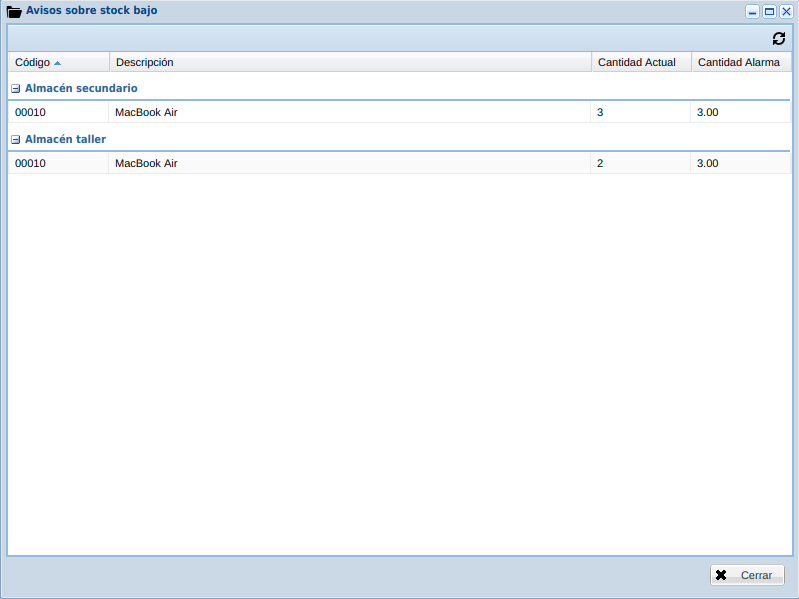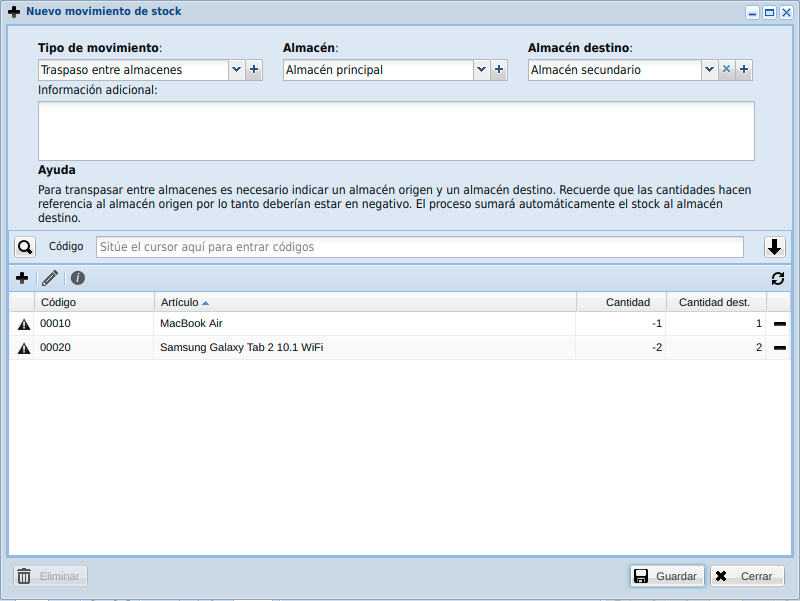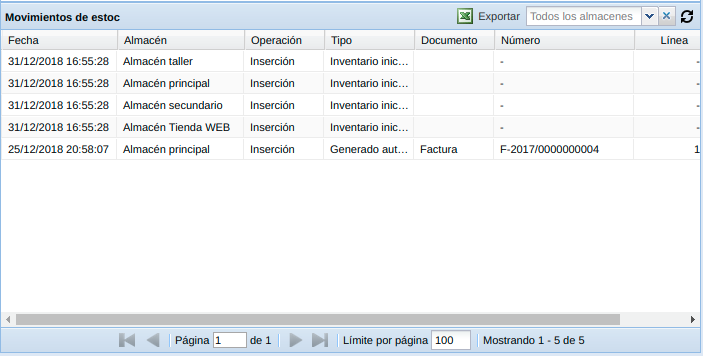Gestion stock
Sumario
Artículos
Para poder hacer que un artículo tenga gestión de stock, es necesario habilitarlo para ello en el formulario como se muestra a continuación. Por defecto está marcado.
Almacenes
Es necesario tener al menos un almacén para poder gestionar el stock y en los documentos como facturas, albaranes, tickets... se debe asignar un almacén para computarlo.
Usuarios de Plan Premium
Puede designar usuarios que gestionen el stock sin necesidad de ser administradores. Para ello debe añadir el usuario al grupo "Gestor de stock" en el menú "Herramientas > Configuración de usuarios".
Alarmas de stock bajo
Para los artículos en los que se gestione el stock aparecerá una ventana con el stock disponible y la posibilidad de asignar una alarma por stock bajo indicando la cantidad.
Si el stock se iguala o baja de la cantidad indicada por la alarma aparecerá un aviso en la barra superior indicando que hay artículos con el stock bajo.
Inventario inicial
Puede descargar un fichero de inventario en Excel mediante el menú "Artículos > Descargar fichero de inventario". Se le pedirán los almacenes que desea incluir en el fichero. Una vez generado el fichero puede ir rellenando las cantidades correctas en cada artículo en la celda correspondiente y una vez terminado y guardado el fichero Excel puede volver a subirlo mediante el menú "Artículos > Cargar fichero de inventario". El sistema va a actualizar las cantidades de stock en valor absoluto, es decir, no va a sumar o restar las cantidades que se envían, si no que va a poner exactamente las cantidades indicadas. Con ello se generará un registro mediante un movimiento de stock que explicaremos a continuación.
Movimientos de stock
Son los registros de movimientos sobre el stock. Estos movimientos son útiles para poder hacer un seguimiento de como se van moviendo los artículos y por qué. Hay dos tipos de movimientos en el sistema:
Movimientos generados automáticamente
Son aquellos movimientos que se generan a partir de facturas, albaranes, tickets... No pueden ser modificados o eliminados directamente. Si se modifican o eliminan documentos relacionados con ellos se generarán nuevos movimientos indicando lo sucedido y poder hacer así un seguimiento más preciso de lo ocurrido.
Movimientos generados por el usuario
Son aquellos que genera un usuario y pueden ser de varios tipos:
- Inventario inicial via fichero: Se generan al subir un fichero de inventario y su valor es absoluto.
- Inventario inicial: Se generan directamente en Factunube y su valor es absoluto.
- Traspaso entre almacenes: Se generan directamente en Factunube y debe indicar un almacén destino. La cantidad indicada en este tipo de movimientos se sumará en el almacén destino y se restará del almacén origen.
Estos tres tipos de movimientos y el generado automáticamente no se pueden editar y son los básicos en el sistema. Hay otros tipos como se indican a continuación, aunque pueden añadirse todos los que hagan falta.
- Rotura: Restan al stock.
- Salida por caducidad: Restan al stock.
- Sustracción: Restan al stock.
- Uso interno: Restan al stock.
- Uso personal: Restan al stock.
Para ver los movimientos de stock diríjase a "Artículos > Movimientos de stock" y desde allí podrá filtar la lista por varios parámetros y añadir, editar o eliminar movimientos. Véase, por ejemplo, un formulario de movimiento de stock para traspasar productos entre almacenes:
Recuerde que puede añadir más tipos de movimientos de stock en el menú "Artículos > Tipos de movimiento de stock".
Descargar fichero de seguimiento de un artículo
Puede descargar un fichero Excel con la información de movimientos de un artículo (cada almacén será una pestaña en el fichero Excel). Para ello abra el panel de artículos en "Artículos > Artículos" y seleccione el artículo deseado. Abajo a la derecha aparece una ventana con los últimos movimientos de stock generados sobre ese artículo y podrá observar un botón "Exportar" con el símbolo Excel. Haga click sobre el botón y se descargará dicho fichero con todos los movimientos.